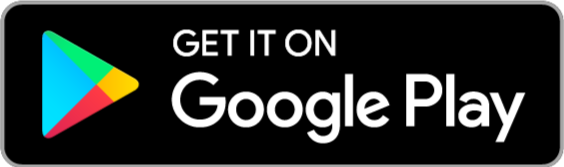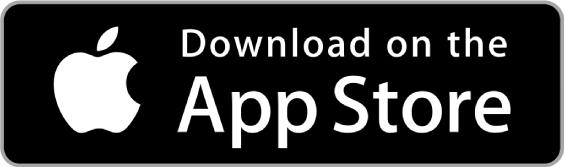The distinction between PC and smartphone gaming is becoming more and more hazy in today’s technologically advanced society. Playing mobile games on a PC is an appealing choice for players who want to take advantage of the huge selection of games on a bigger screen and with better controls. With the help of this thorough step-by-step tutorial, you will be able to play your favourite mobile games on your computer with ease. We’ll go over every step needed to guarantee a fun and seamless gaming experience, from choosing the best emulator to optimising performance settings. Your PC will become an adaptable gaming platform that combines the greatest features of desktop and mobile gaming.
Step 1: Choosing an Emulator
With the help of an emulator, you may use your PC to run mobile games on another platform. While there are several emulators available, the following are the most widely used ones:
- Bluestacks: This emulator is well-known for having an easy-to-use UI that even beginners can use. The majority of your preferred mobile games may be played on your PC thanks to its broad compatibility with a variety of games and apps.
- NoxPlayer: Because of its many features, gamers especially like NoxPlayer. It supports a great deal of customisation, such as keyboard mapping, which enables you to map keyboard keys to particular game activities. It also features a number of performance settings to enhance your gaming experience.
- Memu: Another well-liked option is Memu, particularly for people who need help for various kinds of computer gear. It may be used with a variety of PC setups because it supports both AMD and Intel chipsets. This interoperability guarantees seamless gameplay on a variety of platforms.
Step 2: Installing the Emulator
- Visiting the Emulator’s Official Website
- Finding the Official Website: Go to the emulator’s official website and start using it. To download the emulator, you must make sure you are on a legitimate and safe website.
- Finding the Download Section: Upon arriving at the official website, search for a section offering download alternatives. Frequently, this section is marked “Download,” “Get Started,” or a similar phrase.
- Obtaining the Installation File through Download
- Choosing the Correct Version: Choose the emulator version that is compatible with the operating system on your computer (e.g., Windows, macOS, etc.).
- Click the download button or link that corresponds with the emulator version you have chosen to begin the download process. This will start the emulator’s installation file to download to your PC.
- Launching the Installer and Paying Attention to the Screen Instructions
- Finding the Downloaded File: After the download is finished, open the computer’s folder containing the installation file. Unless you chose a different place during the download, this file is normally located in the “Downloads” folder on your computer.
- Running the Installer: To start the emulator’s installer, double-click the installation file that you downloaded. The installation procedure will start as a result.
- Observing On-Screen directions: Pay close attention to the directions that the installer provides on the screen. These guidelines could involve selecting the installation directory, accepting the terms and conditions, and selecting the installation parameters. To ensure a flawless installation, make sure you go over and double-check each step as necessary.
Step 3: Setting Up the Emulator
The next important step is to configure the emulator of your choice so that it is ready for usage after it has been successfully installed. This is how you do it:
- Starting the Emulator: Open the emulator programme to get started. Usually, the emulator icon is located in the programmes menu or on your desktop. Press and hold it to launch the emulator.
- Using Your Google Account to Log in: A lot of emulators use the Google Play Store to get and install mobile apps. You will need to sign in with your Google account in order to access the Play Store and other Google services within the emulator. In this stage, you can create a Google account if you don’t already have one. You may download games, access cloud saves, and take advantage of a smooth integration of your Google services within the emulator environment by logging in with your account.
You can easily search for, download, and install mobile games straight into your emulator by following this setup process, which also makes sure your emulator is connected to the Google Play Store. If the games are compatible with cloud saving, it also offers the ease of syncing data and game progress between devices. Now that you have the emulator set up and your Google account linked, you can explore and play a huge selection of mobile games on your computer.
Step 4: Downloading and Playing Games
- Launching the App Store on the Emulator: Start by opening the emulator’s integrated app store, which is typically available through the interface. You may install and play a huge selection of mobile games on your PC by using this shop as your entry point.
- Looking for the App You Want to Play: Use the search feature in the emulator’s app store to find the exact mobile game you want to play. To start the search, just type in the name of the game or some associated keywords.
- Launching the Installation: Select the game you want to play by clicking on the ‘Install’ button next to it. You will have to wait for the emulator to finish the download and installation process after performing this action.
- Getting to the Game via the Library of Your Emulator: After the installation process is complete, the game will be added to the library of your emulator. Now that it’s available through the emulator’s UI, you may play it on your PC with ease.
Step 5: Configuring Controls
- Mapping Controls to Keyboard and Mouse: Most emulators allow you to assign the keyboard and mouse on your computer to the in-game controls. Go to your emulator’s settings menu to accomplish this. Often, this menu is referred to as “Settings,” “Control Settings,” or a similar name.
- Investigating Different setups: You can play around with different setups within the control settings. In this phase, you can adjust how your keyboard keys or mouse buttons are used to initiate certain game actions. For instance, you can programme shortcuts for activities like shooting or jumping, map keys to movement, and adjust the sensitivity of mouse-based controls.
- Optimising for Your interests: Here, it’s important to adjust the control settings to best suit your gaming interests. Take your time adjusting and fine-tuning the control mappings until you discover a configuration that feels right for you. After all, everyone has different tastes.
Step 6: Adjusting Performance Settings
Take into consideration changing the emulator’s settings if you’re having trouble with lag or bad performance:
- Resolution Adjustment: You can reduce the resolution in the emulator’s settings to enhance performance. Lowering the resolution can help your PC run more smoothly by reducing the graphical effort, which could lead to less lag and more fluid gameplay.
- CPU and RAM Allocation: If your computer has enough power, you could want to give the emulator a larger share of its CPU and RAM. The emulator’s performance can be improved by taking this step, especially for more demanding games that need more RAM and computing power.
- Optimisation of Graphics Settings: Reducing the graphics settings in-game is another useful strategy for fixing performance problems. It may be possible to improve the fluidity of your gaming experience by adjusting the game’s texture quality, shadows, and visual effects to lessen the load on your PC’s graphics hardware.
Step 7: Enjoy Your Gaming Experience
Now that everything is set up, you can play your favourite mobile games on a bigger PC screen, which offers better controls and better graphics for a more engaging gaming experience.
Advice and Techniques:
- Frequent Updates: It’s recommended to maintain your emulator software and the games you play up to date in order to guarantee optimum performance and access to the newest features.
- Backup Data for Game Progress: To protect your in-game data and progress, make use of the emulator’s backup facilities or cloud save features. In the event of unforeseen problems, this precaution can be really helpful.
- Examine Emulator capabilities: You can play numerous games at once with some emulators that include sophisticated capabilities like multi-instance support. Investigate these special features to increase the variety and fun of your gaming.
Conclusion
Using a PC to play mobile apps can offer a novel and more engaging gaming experience. You can quickly set up and play your preferred mobile games on a bigger screen by following these instructions. This change can completely change your gaming experience, regardless of your level of skill.